Step 2 If the external drive is not there, make sure that the USB cable is properly plugged in the external hard drive and the port. Step 3 Sometimes, the drive is connected but not mounted. To mount a drive, open Disk Utility and look for the drive in the list. If it is there, check below it. Hard Disk Without a Drive Letter: When the partition of the hard disk is not assigned any drive letter, then it cannot be found in Windows Explorer Failures in Connection: Due to improper connection, poor power supply, improper insertion of cable or USB port, can cause Windows 10 to not recognize a new hard drive. If your Mac won't recognize external hard drive after High Sierra update, the possible reason is that your drivers for external hard drive are not up to date. You can visit the related website to download and install the latest drivers for your drive.
Sometimes the hard drive is not showing up in This PC but available in Disk Management. Sometimes internal, external, and new hard drives become unrecognized or totally undetected in varying degrees. Based on the specific situation, you will have different solutions to try. In some cases, data loss is unavoidable to fix the problem, turn to EaseUS data recovery software for help. It will restore all your files in only 3 steps.
- Applies to: Old internal hard drive/SSD, external HDD, and new hard drive, SSD, etc. not showing up
- Works on: Windows 10/8/7, Windows servers
- Difficulty Level: Medium
- Reading Duration: 3-5 Minutes
Hard drives, be it new or old, internal or external, may not show up in File Explorer or (and) Disk Management after connecting the device to your computer. Actually, hard drive not showing up is one of the most frequently occurred issues troubling users.
If you suddenly come across the same issue on your old external, internal hard drive or new HDD, don't fret. Follow through the guide here, you can apply those practical fixes to bring your drive back to life again without losing any data:
| Workable Solutions | Step-by-step Troubleshooting |
|---|---|
| 1. Check Disk State | Step 1. Check hard drive connection Step 2. Check in File Explorer.Full steps |
| 2. Fix Internal/External Drive Not Showing Up | Fix 1. Change Disk Connection Fix 2. Format Hard Drive to NTFS (8 Fixes).Full steps |
| 3. Fix New Hard Drive Not Showing Up | Solution 1. Initialize New Disk |
Why Is My Hard Drive Not Showing Up in Windows
The reasons for the new hard drive and used hard drive not showing up are various. The specific reasons are as follows:
- Problematic connection
- Drive file system is not supported or corrupted
- Drive letter conflict
- Hard drive shows as unallocated or Unknown, Not Initialized
- Hard drive driver is outdated
- Hard drive is damaged
- New hard drive is not initialized
- New hard drive is not enabled in BIOS
But how do you know which error is making your disk not showing up on Windows PC? Continue reading, and you'll know the answer in the next part.
Part 1. Check Disk State on PC
Applies to: Define the causes that make your internal, external, or new hard drive not showing up.
As the fixes toward different causes that make an external, internal, or a new hard drive not detected are various, so we suggest you check your disk state first with the following suggestions:
- 1. Check Connection

Check if your external or internal hard drive is connected to your PC correctly via the connection cables. Also, check if the USB cable is damaged.
- 2. Check in File Explorer
In all versions of Windows: Press Windows + E keys to open the File Explorer > Check if your external or internal hard drive shows up.
- 3. Check in Disk Management
Press Windows + X keys > Click 'Disk Management' > Check the state of your hard drive - whether it shows as 'no drive letter', 'unallocated', 'unknown or not initialized', or even displays as '*others'.
- 4. Check in BIOS - New Drive
If you are using a new hard drive, it won't show up if you fail to enable BIOS. Press F2/F8 or Del to enter BIOS while booting up PC > Check if your hard drive appears in BIOS.
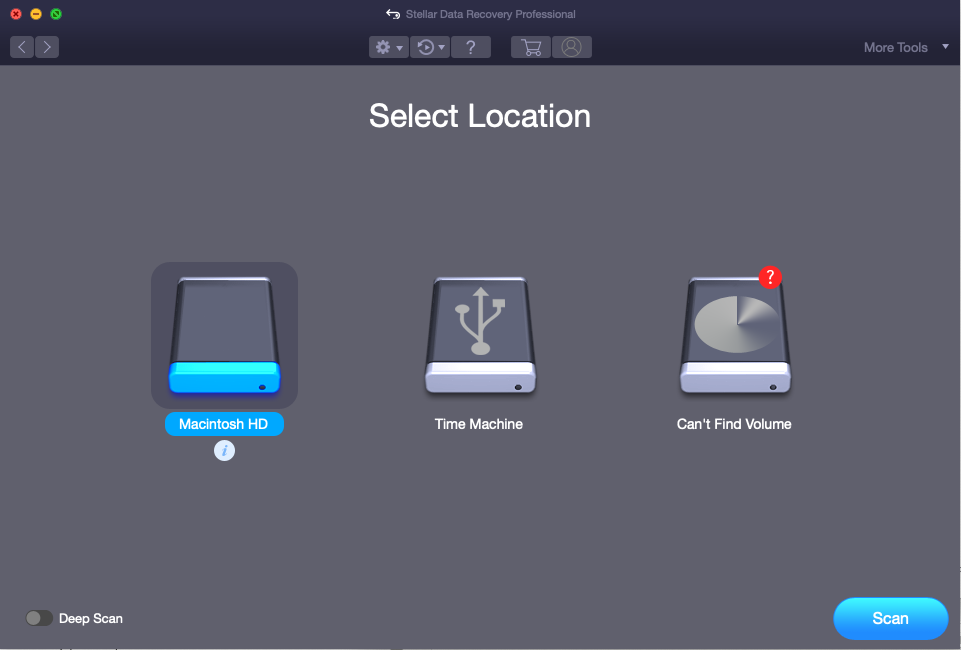
Check if your external or internal hard drive is connected to your PC correctly via the connection cables. Also, check if the USB cable is damaged.
- 2. Check in File Explorer
In all versions of Windows: Press Windows + E keys to open the File Explorer > Check if your external or internal hard drive shows up.
- 3. Check in Disk Management
Press Windows + X keys > Click 'Disk Management' > Check the state of your hard drive - whether it shows as 'no drive letter', 'unallocated', 'unknown or not initialized', or even displays as '*others'.
- 4. Check in BIOS - New Drive
If you are using a new hard drive, it won't show up if you fail to enable BIOS. Press F2/F8 or Del to enter BIOS while booting up PC > Check if your hard drive appears in BIOS.
If not, it means that you need to Enable the new hard drive in BIOS so to make it show up on the PC.
Part 2. Fix (External/Internal) Hard Drive Not Showing Up in 8 Ways
Applies to: Fix the external or internal hard drive not showing up, not recognized, or not detected errors in Windows 10/8/7.
After finding the exact errors, it's time that you pick up the right fix here to bring your drive online. Here are 8 practical fixes that can help you out and make your drive shows normally again:
Let's start fixing hard drive not showing up error on your own now.
Fix 1. Fix Problematic Hard Drive Connection - Change Disk Connection
Applies to: Fix external or internal hard drives, including new hard drive, is not detected in File Explorer or Disk Management error.
Connection issues may result from a dead USB port and (or) a problematic cable. Here's how to change your hard drive connection and make it show up on your computer:
Step 1. Change the connection between the external hard drive and computer:
- Change the USB port and reconnect the external hard drive to the PC.
- Switch and connect the external hard drive to another computer.
- Change a new USB cable if the old one is damaged and connect the drive to the PC.
Step 2. Change disk connection between the computer and internal hard drive:
- Connect your hard drive with a SATA cable instead of a USB cable.
- Unplug and replug in your hard drive via the SATA cable and power cable.
- Test if your new hard drive shows up on another computer.
- Change a new SATA cable or power cable if the old one is damaged.
Fix 2. Fix Unsupported or Corrupted File System - Format Hard Drive to NTFS
Applies to: Fix hard drive or external hard drive not showing up caused by an unsupported or corrupted file system.
When your external hard drive or internal hard drive is displaying as RAW, or it shows as Others in disk management, it means that your hard drive contains a file system error. Mac o lipstick swatch.
The best solution is to format the drive to a supported file system. Note that formatting will cause data loss. Therefore, don't forget to turn to the data recovery software recommended in Fix 3 to bring back all your hard drive data.
Let's see how to format your hard drive to a recognizable file system again:
Step 1. Press Windows + X keys, click 'Disk Management' in the pop-up window.
Step 2. Find and right-click on your external or internal hard drive, select 'Format'.
Step 3. Set the file system as NTFS, tick 'Perform a quick format', and click 'OK' to start formatting the drive.
Fix 3. Fix Unallocated Hard Drive - Restore Data and Create New Partition
Applies to: Fix hard drive not showing up in File Explorer but displays as unallocated or unknown, not initialized in Disk Management.
When the whole disk is showing as unallocated in Disk Management, the hard drive won't show up in File Explorer.
If a used hard disk suddenly becomes unallocated space, it could be accidental deletion, virus attack, or other unknown reasons that cause partition loss on your disk.
In such a case, you will need to perform data recovery from the unallocated space first, and then create a new volume(s) on the disk to use it for data storage.
1. Recover Data from Unallocated Hard Drive
To recover data from the unallocated space on your hard drive, you'll need to turn to professional hard drive recovery software for help. EaseUS Data Recovery Wizard is capable of performing lost partition recovery, brining our files as soon as possible from unallocated hard drive space.
EaseUS Data Recovery Wizard will make the unallocated space on your disk as a lost partition that you can directly run this software to scan and find everything on the drive:
Step 1. Select and scan hard drive.
On EaseUS Data Recovery Wizard, select the drive where you lose your data and click 'Scan'. Wait patiently until this program finishes the scanning, it will find all your lost data on the drive.
Step 2. Find and preview found files on the selected drive.
Check 'Deleted Files', 'Lost Files' or use 'Filter', 'Search' to find the lost files on the selected hard drive. You can double-click to open and check the found files.
Step 3. Recover and save lost hard drive data.
Select all found lost hard drive files, click 'Recover' and browse another secure location to save them. Click 'OK' to confirm and finish the recovery process.
2. Create a New Partition to Make Hard Drive Show Up
After retrieving all your precious files, now you can create a new partition to make your external or internal hard disk usable and show up on the computer again.
Step 1. Right-click 'This PC' and choose 'Manage' > 'Disk Management'.
Step 2. Right-click the unallocated space and choose 'New Simple Volume.'.
Step 3. In New Simple Volume Wizard, click 'Next' to continue.
Step 4. Follow the wizard to specify the volume size, assign a drive letter to the volume, and then format the partition.
Fix 4. Fix Drive Letter Conflict - Change Hard Drive Letter
Applies to: Fix hard drive not showing up in File Explorer error caused by conflicted drive letter.
When your hard disk's drive letter is conflicted with the drive letter of one partition on the computer, the hard drive will show as New Volume without a drive letter in Disk Management. It won't show up in File Explorer.
So the best way to make your hard drive show up is to change its drive letter. Here are the steps:
Step 1. In Disk Management, right-click the New Volume, which doesn't have a drive letter on your hard drive.
Step 2. Select 'Change Drive Letter and Paths'. In the new window, click 'Change'.
Step 3. Assign a new drive letter to your external or internal hard drive and click 'OK'.
Fix 5. Fix Outdated Hard Drive Driver - Update Disk Drivers
Applies to: Fix hard drive not showing up in File Explorer, hard disk not detected by Disk Management.
Although an outdated driver always causes a hard drive not showing up in Windows at all, neither in File Explorer nor Disk Management, it's also possible that it will be marked as unallocated space in Disk Management. You can also try to update the device driver, which I have explained in detail above.
Step 1. Right-click 'This PC' and choose 'Manage'.
Step 2. Click 'Device Manager' then expand 'Disk drives'.
Step 3. Microsoft access driver mdb accdb odbc drivers for mac. Find and right-click the problematic external or internal drive and select 'Update driver'.
Step 4. Click 'automatically search for driver software online'.
Wait for the driver to be updated, then reboot your computer. Afterward, you can check whether the hard drive shows up or not.
Fix 6. Fix Outdated USB Drivers - Update USB Drivers
Applies to: Mac hard drive reader for windows 10. Fix external hard disk not showing up or not detected by Windows PC.
In the situation where you notice the external hard drive works with one computer while fails to be detected by another, you can try to update the USB driver of the computer in which the hard drive is not showing up.
Step 1. Right-click 'This PC' and choose 'Manage'.
Step 2. Click 'Device Manager' then expand 'Universal Serial Bus Controllers'.
Step 3. Right-click 'USB Root Hub (USB3.0)' and select 'Update driver'.
Step 4. Choose 'Search automatically for updated driver software' and restart your computer.
Fix 7. Run Windows Hardware and Devices Troubleshooter
Applies to:Troubleshoot not working or not showing hard drive or external storage devices.
Windows Hardware and Device Troubleshooter is an inbuilt auto troubleshooting program for you to detect any discrepancies in the hardware and attempt to fix it.
Step 1. Open Windows Hardware and Devices Troubleshooter
In Windows 10: Go to Settings > Update & Security > Troubleshoot and click on 'Hardware and Devices'.
In Windows 8/7: Navigate to Control Panel > 'Troubleshooting' > 'Hardware and Sound' > Configure a device.
Step 2. Let the computer scan your hard drive and check problems.
You can set it to fix the detected problems automatically.
Step 3. Once the scan is completed, it will present you with a report.
Choose the ones you want to fix and click on 'Next'.
Fix 8. Fix Physically Damaged Drive - Take to Manufacturers' Repair Center
Applies to: Fix damaged hard disk not detected by Disk Management.
The worst situation is that your hard drive is seriously damaged, either physically or logically. Logical bad sectors and physical corruption may make a hard drive not detected in Windows. Learn how to fix a corrupted hard drive here.
If you find that your hard drive is partially damaged, we suggest sending your hard drive to the manufacturers' repair center for help.
Part 3. Fix New Hard Drive Not Showing Up - 4 Fixes
Works to: Fix new hard drive not showing up or not detected by Windows PC error.
Mostly, when your new hard drive fails to show up on Windows 10/8/7, first, make sure that your new hard drive is correctly connected to your computers.
Then you can pick up the proper fix to make your new hard drive show up on PC and work normally again:
New hard drive not initialized, no partition is created, disk driver is outdated, or the new hard drive is disabled in BIOS may all cause the new hard drive not showing up in Windows 10/8/7 error.
So the solutions are quite clear now. Just follow the right method to make your new hard drive detestable and show up on your computer again.
Solution 1. Fix Hard Drive Shows Not Initialized - Initialize Disk
Applies to: Fix new hard drive is not showing up in File Explorer only issue.
Mostly, a new hard disk may be uninitialized, and you need to initialize it when it's firstly connected to the computer. Therefore, all you need to do is to initialize your new hard drive and then follow Solution 2 to partition the disk to make the new hard drive ready for data storage.
Step 1. Right-click 'This PC' (in Windows 10) and choose 'Manage'.
Step 2. Go to 'Disk Management', right-click your new hard disk, and choose 'Initialize Disk'.
Step 3. Select the disk and choose MBR or GPT as its partition style, click 'OK' to start.
Solution 2. Fix Hard Drive Shows Unallocated - Create New Partition
Sometimes, your new hard drive may have been initialized, but if you forgot to create partitions on the drive, it wouldn't show up in File Explorer either.
Therefore, you just need to use Disk Management to create new partitions on the drive to make it show up.
You may revert to Fix 3 in Part 2 and follow the step by step guide to complete the process. After creating a partition(s) on your new hard drive, you've made your disk for use, and it will show up in File Explorer for you to access.
Solution 3. Hard Drive Not Detected/Showing Up - Enable Hard Drive in BIOS
If your hard drive is disabled in BIOS, the OS won't be able to detect it, and it won't show up in Windows. Hence, checking whether your hard drive is disabled in BIOS is also necessary.
Step 1. Restart your computer and press F2 or Del until you enter BIOS.
Step 2. Use the arrow keys on your keyboard to choose 'Integrated Peripherals' and hit 'Enter'.
Step 3. Use the arrow keys to select 'USB Controller'.
Sidify apple music converter 1 1 5. If it is disabled, change the option to 'Enabled'.
Step 4. Save and exit BIOS.
Afterward, restart your computer and see whether your hard drive is detected.
Solution 4. New Hard Drive Not Showing Up - Update Disk Drivers
As you may know, a disk with not updated disk driver won't show up in File Explorer. Therefore, you can try to update the hard drive driver to fix this issue.
You have two options here:
1. Manually update disk driver
By right-clicking the device in Device Manager > Choose 'Update driver'. You may follow steps in Fix 5 Part 2 as a guide.
2. Download and install a new hard drive driver
You need to visit the hard drive manufacturers' official site of the hardware support center and download the driver according to the product you bought.
In rare cases, you get a problematic new hard drive, and it won't appear in Windows. https://bestpfiles319.weebly.com/windows-for-mac-free-download-full-version.html. Luckily, the device is always still under warranty. You can replace it directly.
Part 4. Related Issue: Hard Drive Not Showing Files
Instead of not showing up in Windows at all, a hard drive may not show files thought they still exist. This problem is less serious compared with the hard drive missing in Windows since the files are always recoverable. Files on a hard drive or another storage device may disappear due to three reasons:
- Files are hidden by malware or a virus
- Files are deleted accidentally
- The computer does not recognize the file system of the hard drive
To fix these issues, you can follow the steps below for help:
Step 1. Recover hidden or removed files from the hard drive.
Reliable EaseUS Data Recovery Wizard can help you restore all the hard drive files in only 3 steps as shown in Fix 3 Part 2.
Step 2. Run antivirus or malware clear software to remove all viruses and malware.
Step 3. Format the hard drive to restore its full capacity and set NTFS as its file system.
Now, you are good to use this drive and save files on it again. For more details, read the article about the pen drive not showing files for help.
The Ending Line
On this page, we explained why is your hard drive or external hard drive not showing up on Windows PC. We also provided solutions and fixes to help you make the used external or internal hard drive, and new hard drives show up again without losing any data.
Sometimes, you may also encounter the same issue on a USB drive, SD card, etc. These fixes are also applicable to fix this error on USB, SD card, etc., devices.
FAQs About Hard Drive Not Showing Up
Besides offering solutions for New or Used hard drive not showing up issue in File Explorer or Disk Management, this page also discusses the causes of hard drive not recognized error. In this part, we will continue to unveil some top concerned questions on Google and leave a brief answer below each question.
If you have the same doubts, read on, and find the answer here now:
1. What do I do if my internal hard drive is not detected?
As shown on this page, there are many ways that you can try to fix the internal hard drive not detected issue.
For a new hard drive, you can first initialize the disk and then create partitions on the drive.
For a used hard drive, you can try these tips as shown on this page in Part 2:
- 1). Change the hard drive letter;
- 2). Recover lost partition data, and create new partitions;
- 3). Update hard drive driver;
- 4). Check hard drive connection, enable it in BIOS;
- 5). Repair damaged hard drive
2. How do I get Windows 10 recognized a new hard drive?
Be it similar to the provided solutions on this page, when a new hard drive is not detected or recognized on Windows 10, and you may also mainly try the following tips:
Check new hard drive connection > Initialize new hard drive and create partition > Update drive letter > Enable it in BIOS.
3. Why is my hard drive not showing up on Mac?
Being it similar to hard drive not showing up on Windows computer, the reasons why your hard drive is not showing up on Mac are caused by the same issues.
Mac Not Recognizing Seagate Hard Drive
Here is a list of why a hard drive is not showing up on Mac:
- Hard drive connection error
- Settings in Desktop, Finder
- USB port issue
- Hard drive corrupted
- macOS and firmware is outdated
- .
Mac Not Recognizing Seagate External Hard Drive
For a step-by-step guide, you may follow flash drive not showing up on Mac to troubleshoot hard drive not showing up on Mac issue and make the drive detectable again.
